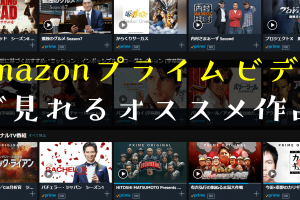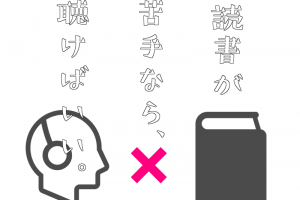kindleストアで電子書籍を購入してパソコンで読む方法について紹介します。
電子書籍をスマホで読むのは画面が小さいと感じてる人
タブレットは持ってないけど大きい画面で電子書籍を読みたい人
には、電子書籍をパソコンの大きな画面で読むのがオススメです!
Kindle for PC(無料)をパソコンにダウンロードする
パソコンでkindleストアで購入した電子書籍を読むには、
AmazonでKindle for PC (無料)をダウンロードする必要があります。
Mac版とWindows版があるので自分が使うほうを選んでください。
▼Mac版かWindows版を選択する
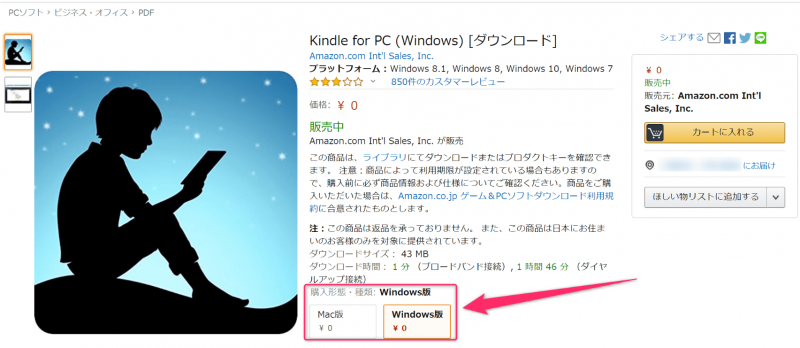
▼注文を確定します(無料)
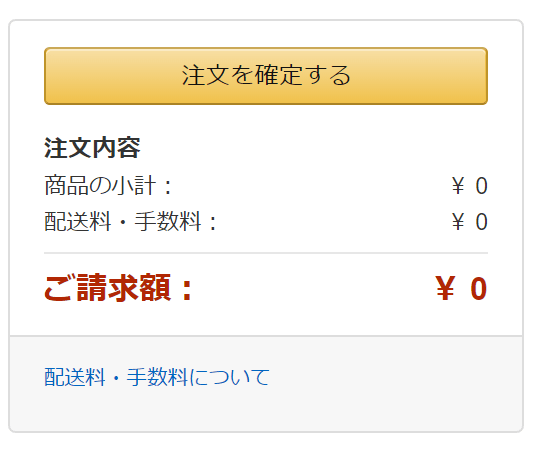
▼注文が確定されたら、メッセージセンターをクリック
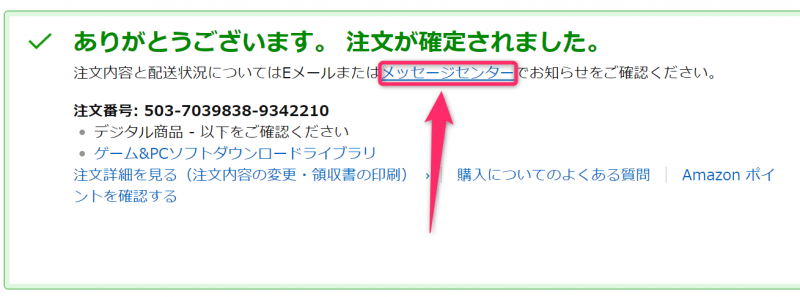
▼注文したご注文の確認をクリック
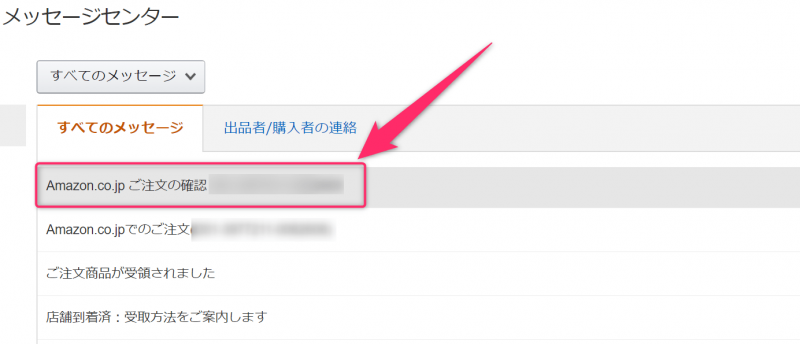
▼PCソフトダウンロードライブラリをクリック
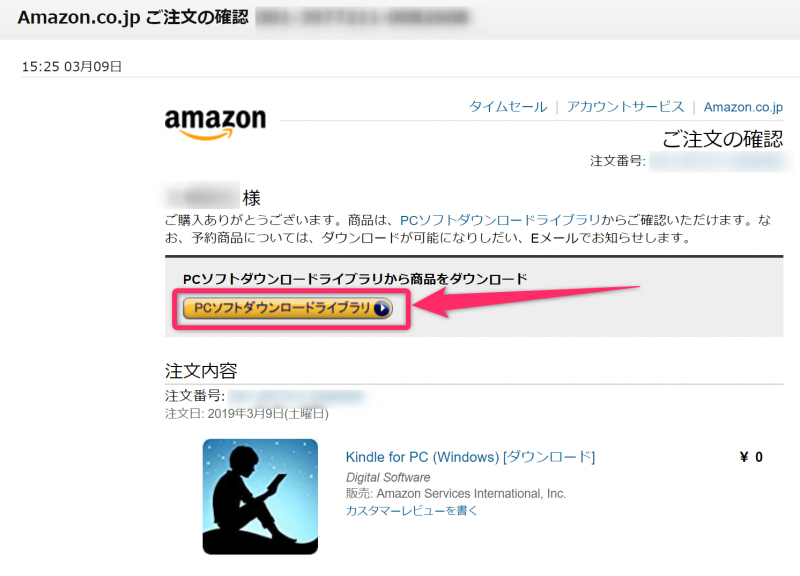
▼ダウンロードをクリック
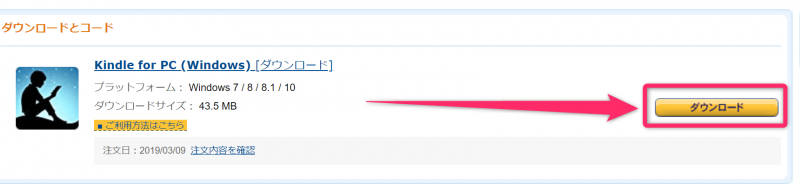
▼kindle for PCの最新機能についての説明が出るのでOKをクリック
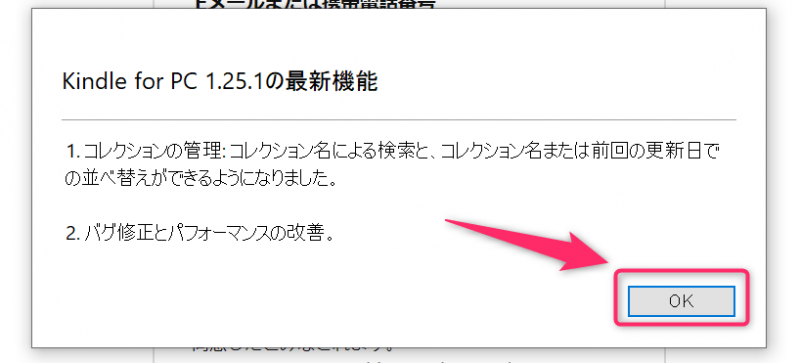
▼Amazonのアカウントでログインします
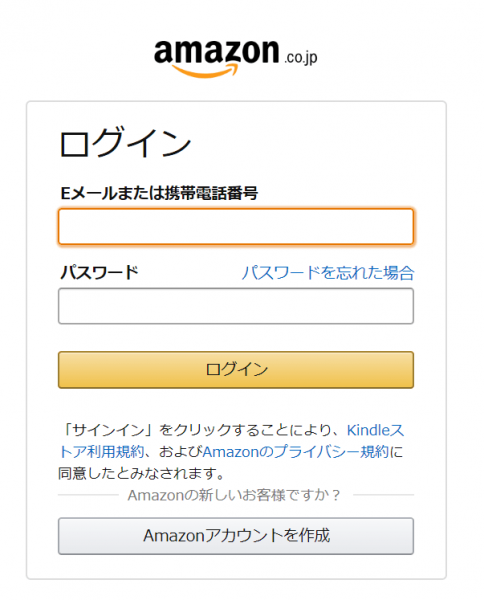
▼kindleについての4つの説明が表示されるので表示をクリック
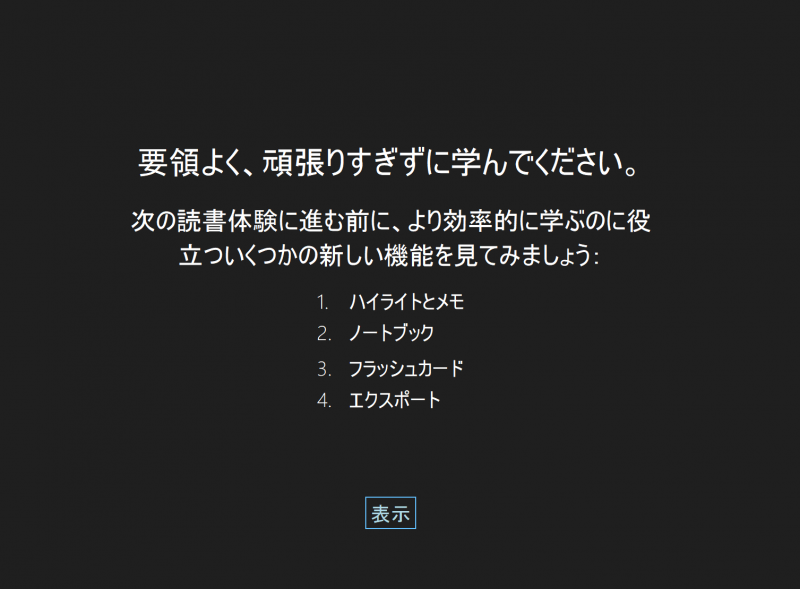
▼ハイライトとメモの説明を次へ
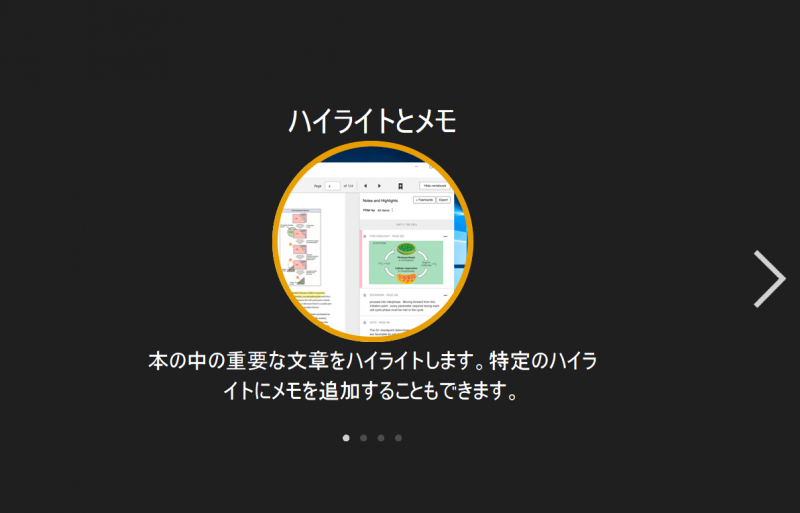
▼ノートブックの説明を次へ
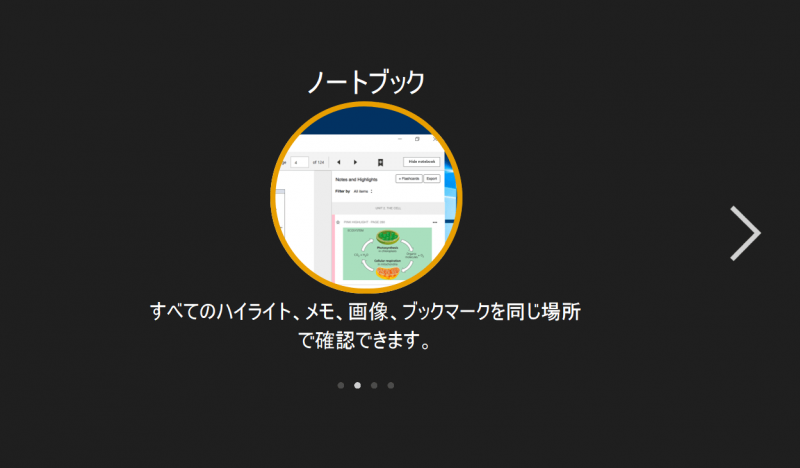
▼フラッシュカードの説明を次へ

▼エクスポートの説明が出たら読み始めるをクリック
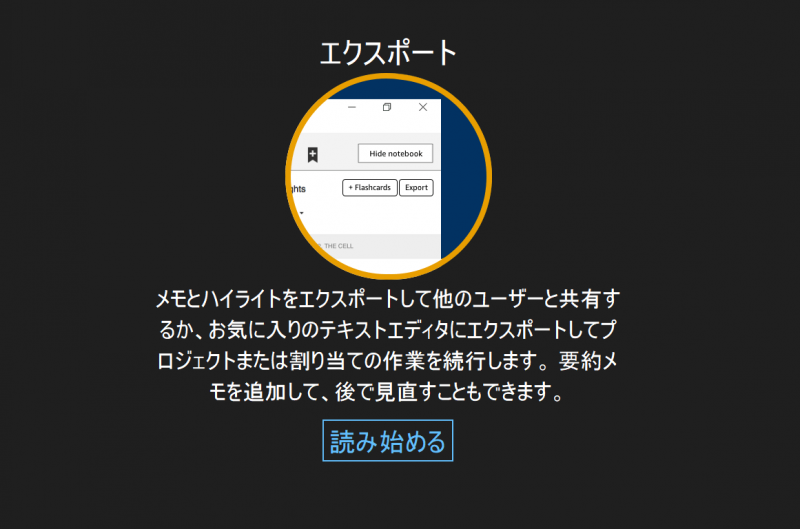
kindleストアで本を購入する手順に続きます。
kindleストアで電子書籍を購入する方法
kindleストアで電子書籍を購入する手順を紹介します。
▼自分のアカウントページで購入したい本のタイトルを検索
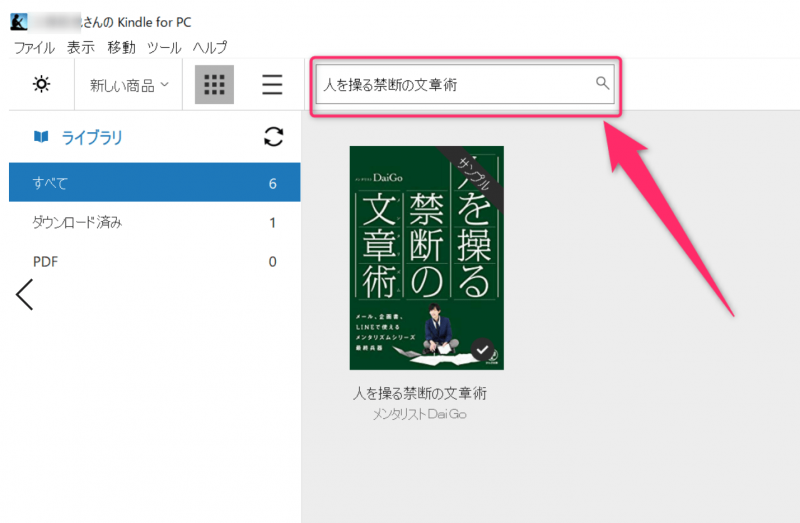
▼今回購入したい本「人を操る禁断の文章術」
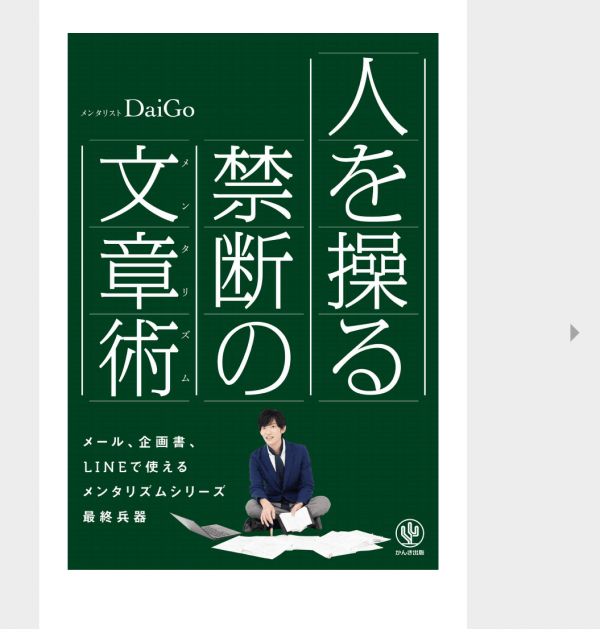
▼無料サンプルを読み進めていき、サンプルが終わるので今すぐ購入をクリック

▼どのアプリで開くか?を選択します。
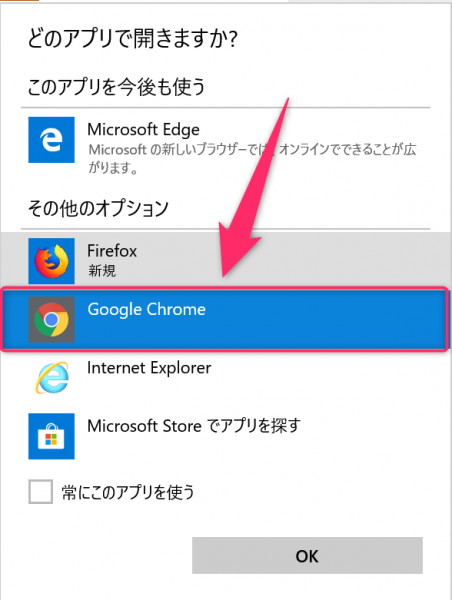
▼購入したい本のkindle版を選択
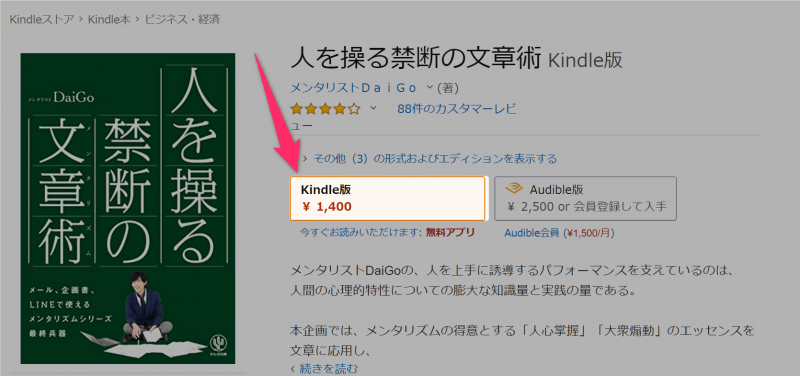
▼配信先はkindle for PCを選択
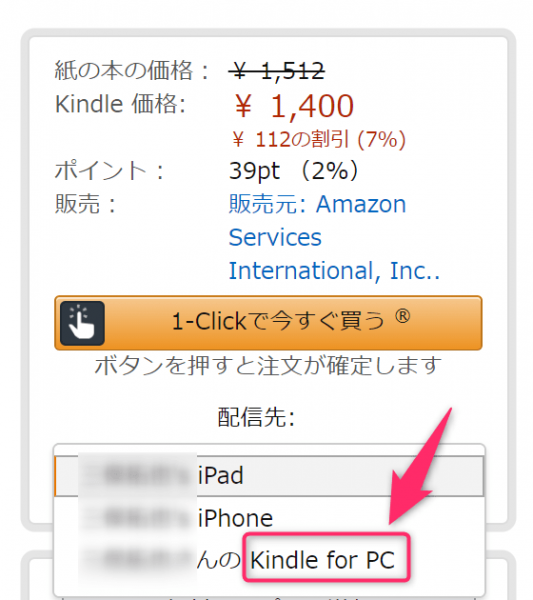
▼購入が確定したら、kindle for PCを開くを選択
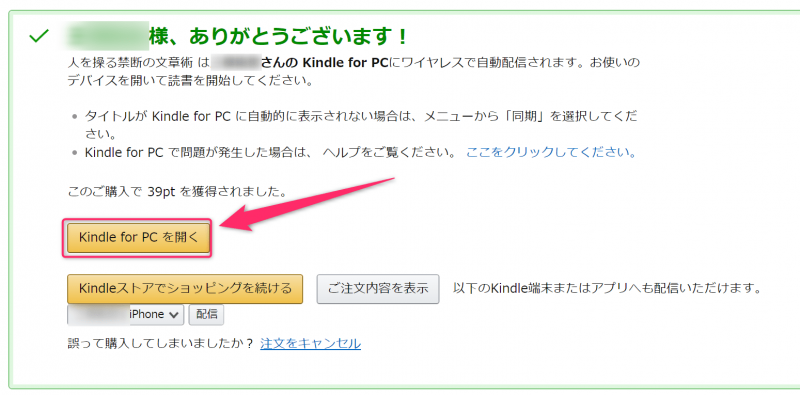
▼kindle for PCのライブラリ右横をクリックして同期して新しいアイテムをチェック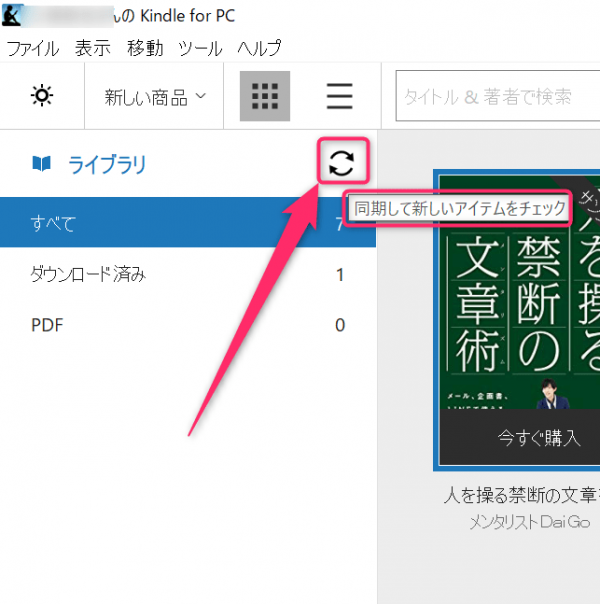
▼購入した本がライブラリーに追加されます。
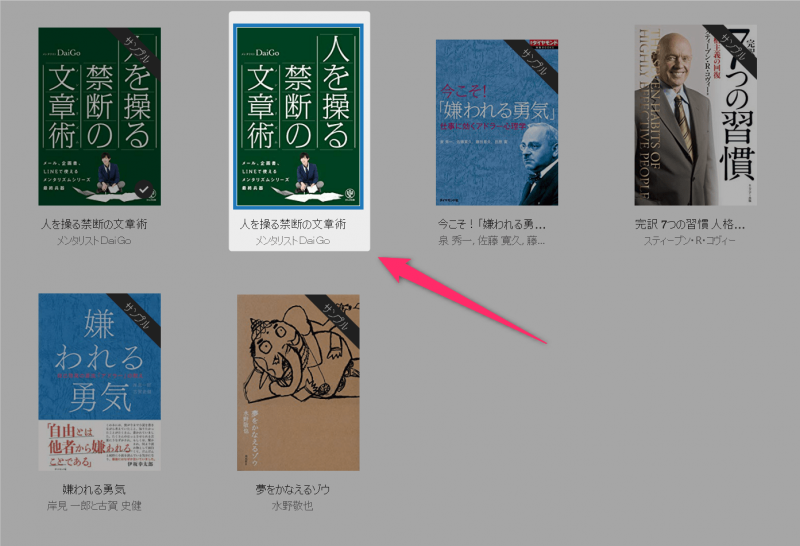
これでパソコンで電子書籍が読めるようになります。
購入した電子書籍は違う端末でも読める
▼スマホでkindleアプリを開き、購入した本をダウンロードすれば読めます。
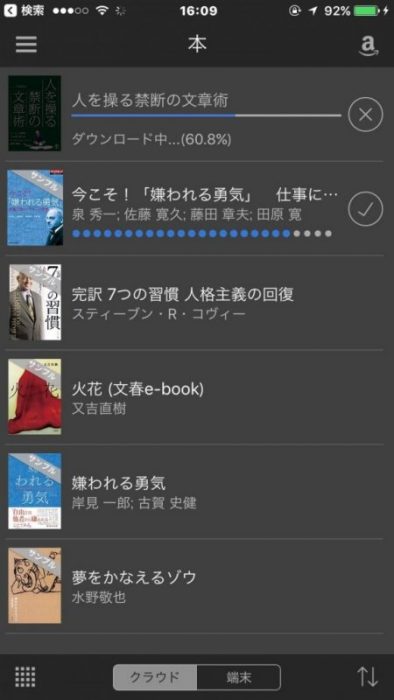
まとめ
以上が、
kindle for PCをパソコンにダウンロードする手順と、
kindleストアで電子書籍を購入する手順の説明になります。
通勤中や出先などではスマホで読んでもいいですが、
自宅やカフェなどでは大きい画面で読んだほうが読みやすいのでオススメです。