Twitter運用にとても便利なツール、
TweetDeck(ツイートデック)
僕は最近TweetDeckの存在を知り、
「なんでこんな便利なものを今の今まで知らなかったんだよ!」
と激しく後悔しています。
まだ使っていない人は絶対使う事をお勧めします。
TweetDeckは気になるワードの検索結果を常に表示したり、
タイムラインを常に表示したりと、自分が知りたい情報をカスタマイズして閲覧する事ができます。
TweetDeckはTwitterが運営しているサービスです。
日本語に対応しておらず英語表記なので最初は使い方が分からないかと思いますが、
慣れればとても便利なツールなのでとてもお勧めです。
それでは主な機能を説明したいと思います。
目次
TweetDeck(ツイートデック)とは
TweetDeck https://tweetdeck.twitter.com/
公式のTwitterで出来る事は全てできます。
予約の投稿も可能で、カラム(表示するメニュー)をカスタマイズでき、知りたい情報を一括管理できる。
▼TweetDeckの画面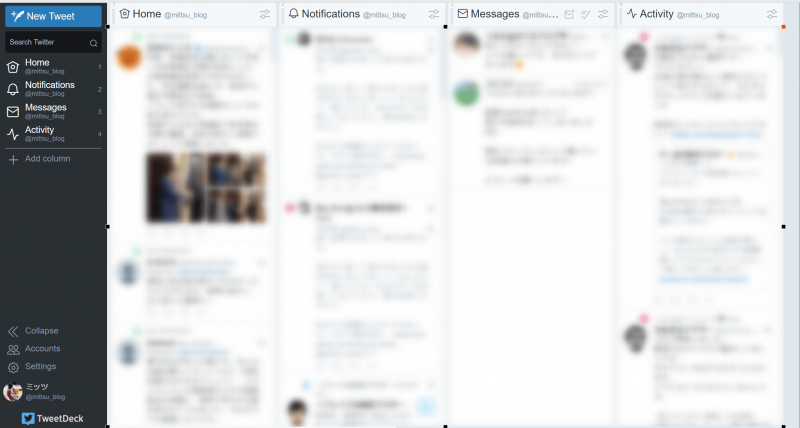
TweetDeckの基本的な使い方
初期状態でのTweetDeckの画面はこのようになっています。
▼TweetDeckの画面のメニュー構成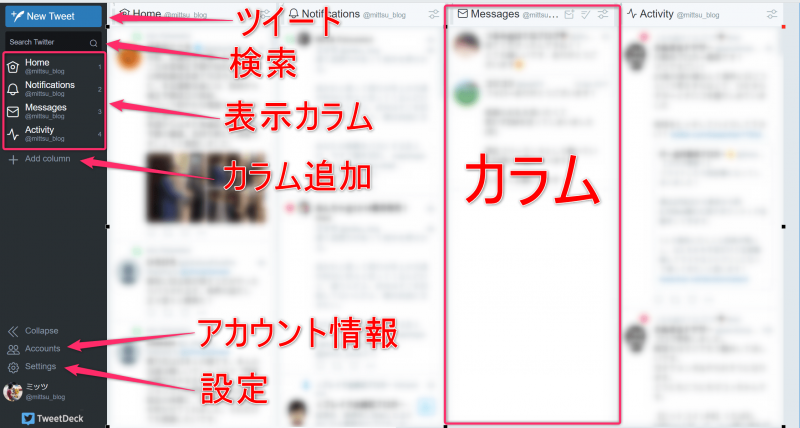
カラムについて
初期の状態だと、左側から
- HOME(タイムライン)
- Noiffications(通知)
- Messages(DM)
- Activity(アクティビティ)
▼初期状態のカラム構成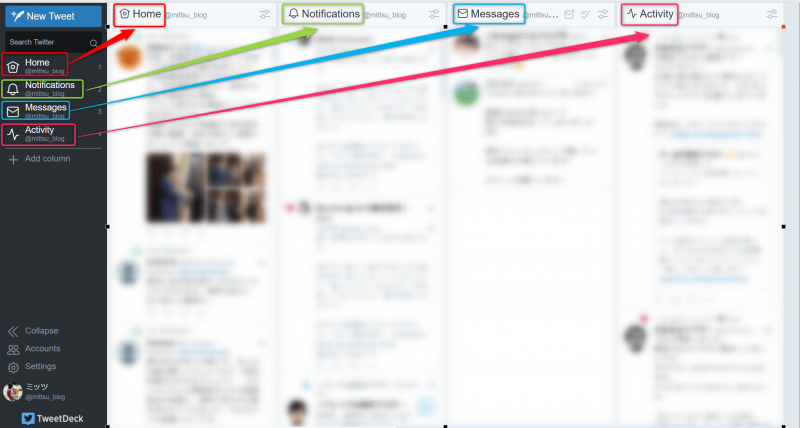
カラムのカスタマイズ
カラムに表示する項目はカラムの追加から自由にカスタマイズする事ができます。
▼カラムの追加
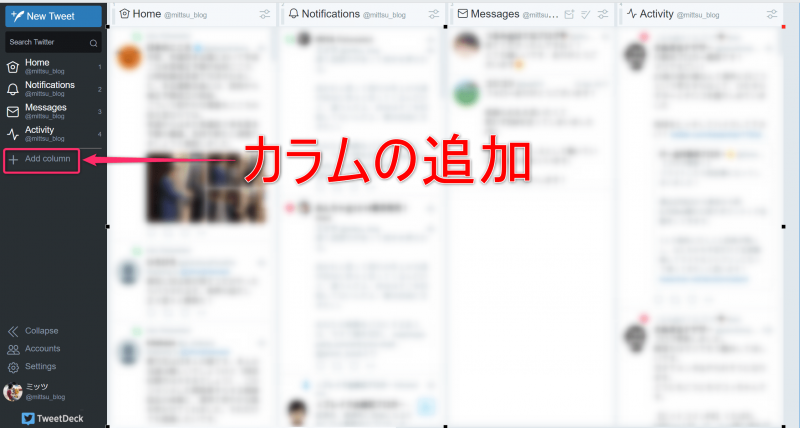
カラムの追加を選択すると次のようなメニュー画面が表示されます。
▼カラム追加のメニュー
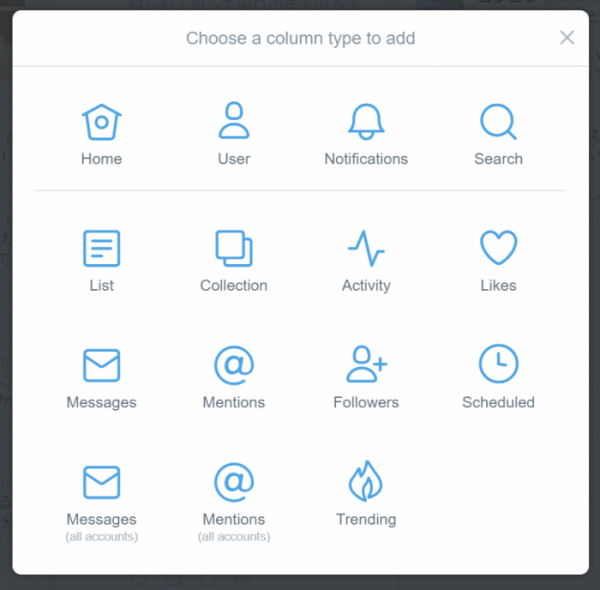
▼各メニューの内容
- Home:タイムライン
- User:自分のツイート
- Notifications:通知
- Search:ツイッター内検索
- List:自分が作成したリスト
- Collections:任意のツイートのまとめ保存
- Activity:自分がフォローしている人たちのいいねがリストとして表示される
- Likes:自分がいいねしたツイートをタイムラインに表示する
- Messages:DM
- Mentions:@ツイート
- Followers:フォロワー
- Scheduled:予約ツイートの確認
- Messages(all accounts):TweetDeckに登録しているアカウント全てへのDM
- Mentions(all accounts):TweetDeckに登録しているアカウント全てへの@ツイート
- Trending:現在のトレンドの中から任意のもののみ表示
▼左側のメニューの+Add columnを選び、カラムのメニューが表示されたらScheduledを選択します。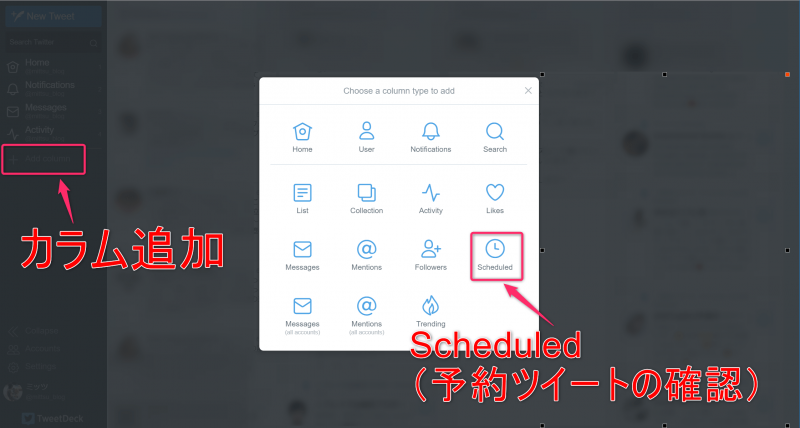
▼するとカラムの1番右に先ほど追加した、Scheduledのカラムが追加されて表示されます。
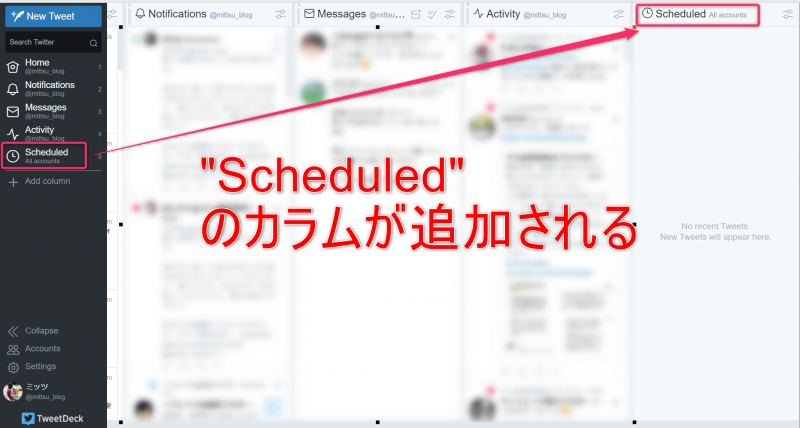
このようにして好きなカラムを追加して自分好みのカラム構成を組み立てる事ができます。
もちろん要らないカラムは削除する事ができるし、カラムの位置の入れ替えも自由自在にできます。
予約ツイート
TweetDeckではツイートの予約投稿ができます。
▼予約投稿のやり方

予約投稿のやり方は新規ツイートをクリックし、
ツイート内容を書いた後に日時を指定すればOKです。
カラムの絞り込み機能について
TweetDeckのカラムには絞り込み表示の機能があり、
自分が見たいツイートを自由に設定できます。
▼カラムの右上の部分をクリックします。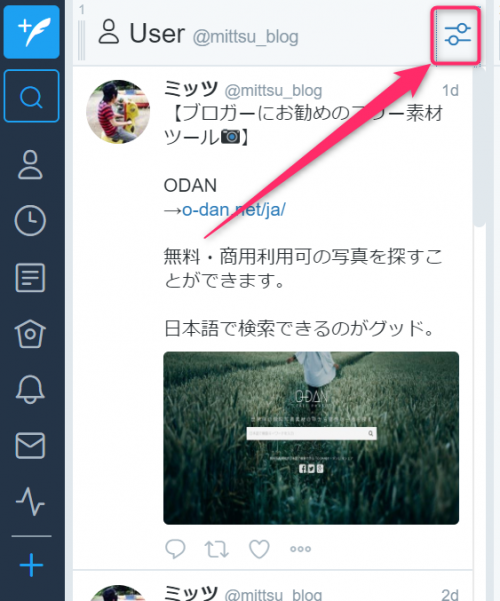
▼すると、Content、Users、Preferencesの3つの項目が表示されます。
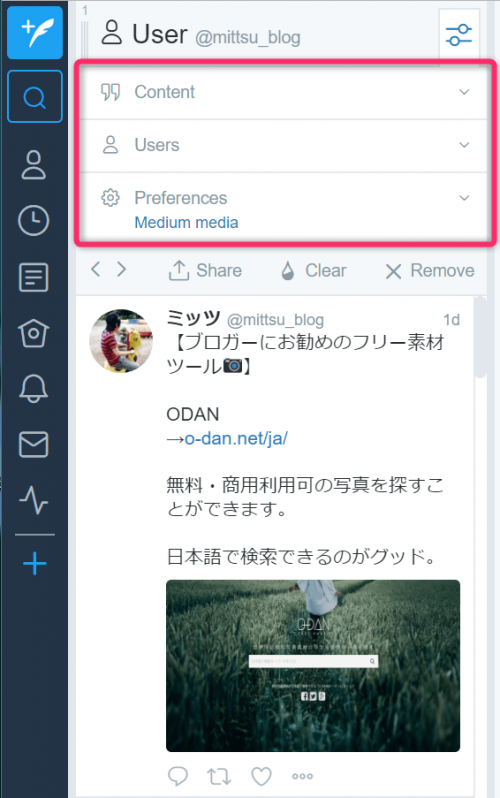
Content、Users、Preferencesの3項目について説明していきます。
▼Contentを開くとさらに、Showing、Matching、Excluding、Retweetsの4項目が表示されます。
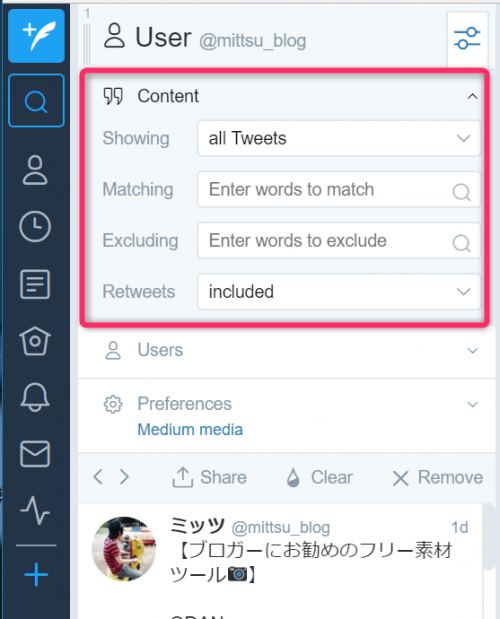
- Showing:画像付き、リンク付き、動画付きのツイートなどに関する絞り込み
- Matching:指定の語句を含むツイートなどの絞り込み
- Excluding:指定の語句を除いたツイートなどの絞り込み
- Retweets:リツイートを含めるか含めないかの選択
▼Usersでは、By、Mentioningの2項目があります。
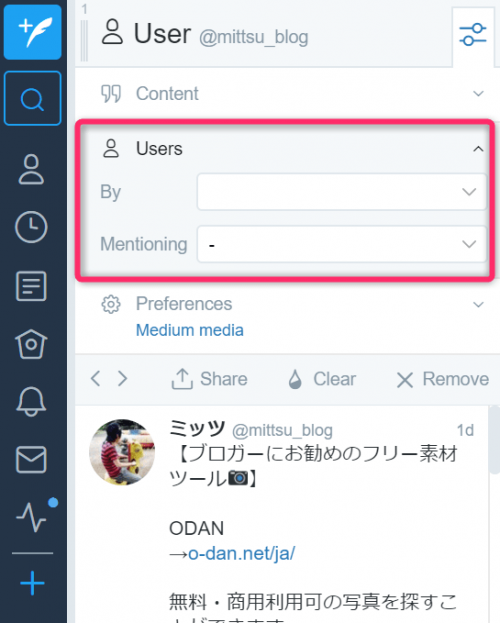
Usersではツイートの投稿ユーザーの絞りこみができます。
- By :ユーザーを指定
- Mentioning:指定のユーザーへの@ツイートを表示
▼Preferencesでは、NO TIFICATIONSとMEDIA PREVIEW SIZEの2項目があります
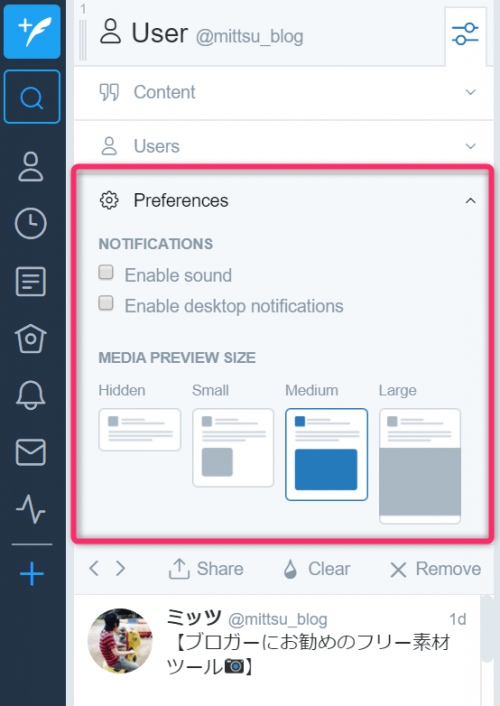
- Enable sound:サウンドを有効にする
- Enable desktop notifications:デスクトップ通知を有効にする
▼Hidddenは画像が表示されない。
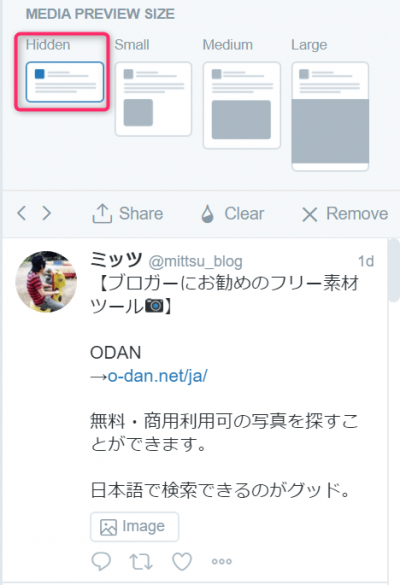
▼Smallで表示される画像の大きさ
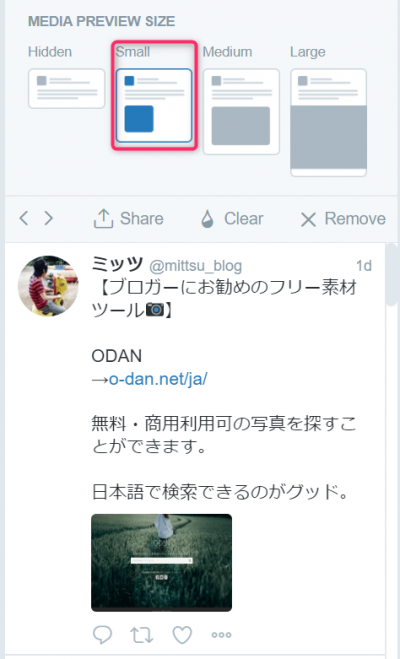
▼Mediumで表示される画像の大きさ
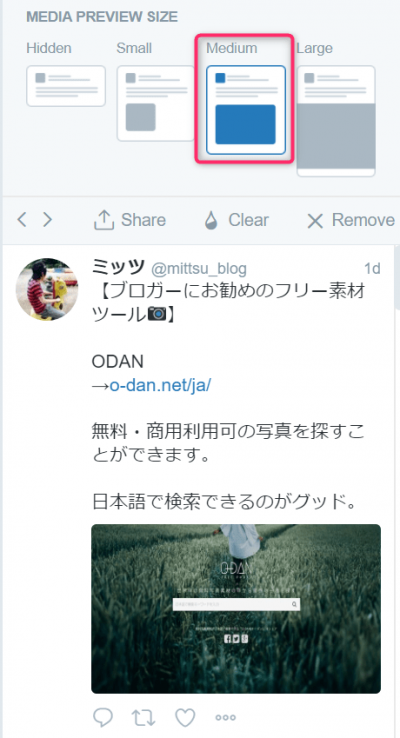
▼Largeで表示される画像の大きさ
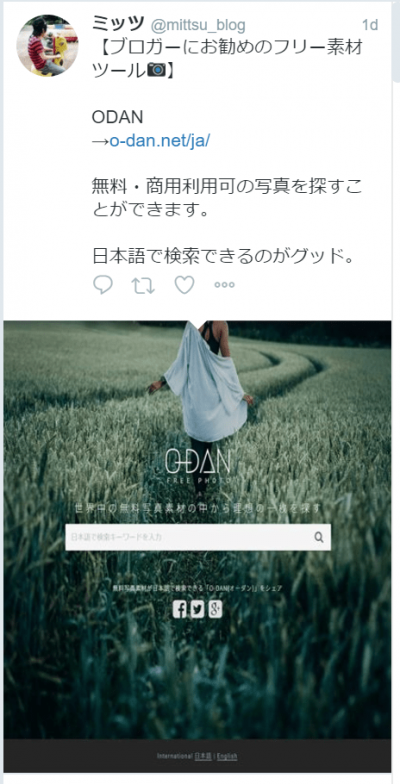
個人的にはデフォルトのMediumが1番しっくりきます。
Settingsについて
▼左のメニューのSettingsを選びさらにSettingsを選びます。
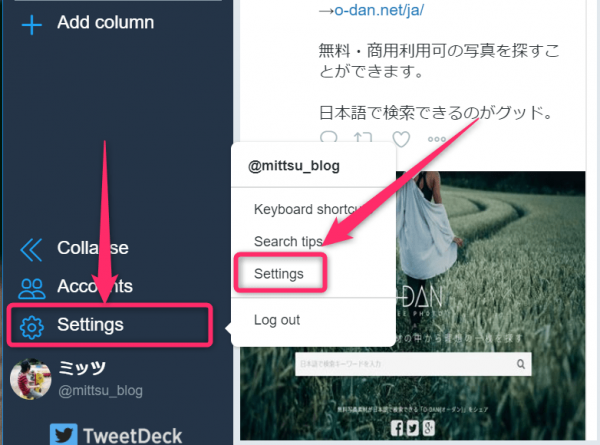
▼Settingsのウィンドウが表示され、THEME、COLUMNS、FONTSIZEの3つの項目が表示されます。
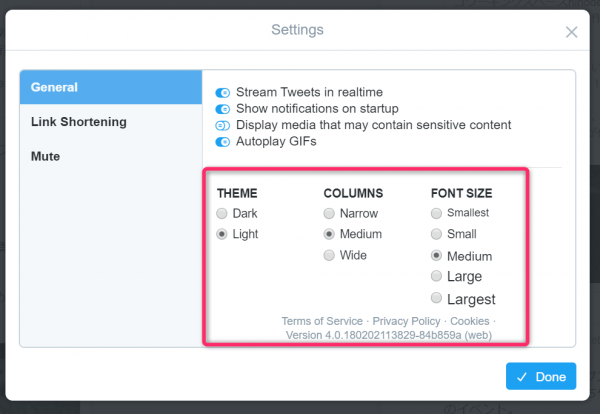
- THEME:背景の色を変更、Darkは黒、Lightは白
- COLUMNS:カラムの幅を変更
- FONTSIZE:フォントのサイズを変更
色々試しましたが、個人的には全てデフォルトの状態が1番見やすくてしっくりくるかなと。
TweetDeckの主な使い方の説明は以上になります。
Twitter運用には必須のツールです!
是非、使う事をお勧めします。













