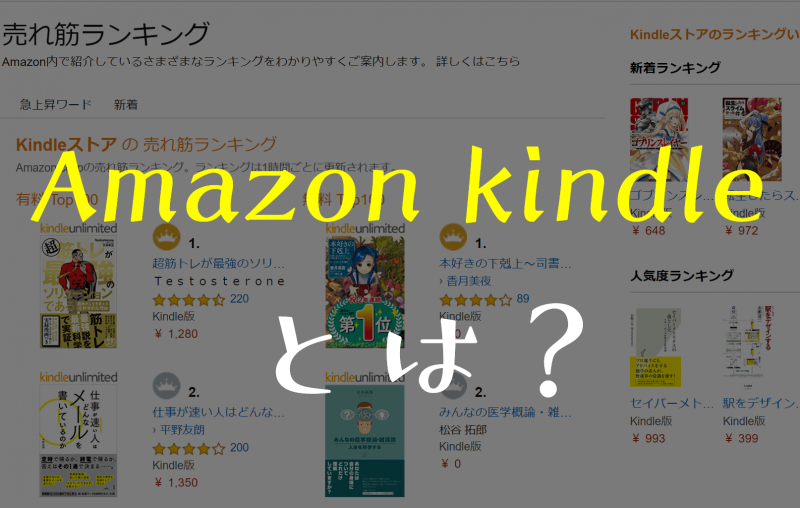Amazon kindle(キンドル)って一体なに?
という人のためにkindleについての説明と、
kindleアプリの基本的な操作の説明をします。
- ハイライト機能(マーカーを引く)
- メモを書く
- ブックマークする
など、
操作はカンタンなのでkindleアプリを使えば電子書籍を楽しむことができますよ。
Amazon kindle(キンドル)とは?
kindleとは一体なに?って人のためにkindleについてザっとご紹介します。
Amazon Kindle(キンドル)は、Amazon.comが製造・販売する
電子ブックリーダー端末、同ソフトウェアおよび電子書籍関連サービスのことをいいます。
キンドルにはkindle本と呼ばれる電子書籍があり、
たくさんの出版社から本が提供されています。
文庫、漫画、技術書、ビジネス書などなど。
またキンドル本(電子書籍)を読むのに適したkindleペーパーホワイトがあります。
▼kindleペーパーホワイト
kindleペーパーホワイトがないとkindle本(電子書籍)が
読めないということではないです。
スマホ、アイパッド、パソコンがあれば
アプリをダウンロードしてどの端末でも読むことができます。
▼kindleアプリ
Amazon的にはkindleペーパーホワイト使えば読みやすいからオススメだよ!ってことです。
ちなみに僕はkindleペーパーホワイトはもってなくて、
スマホとパソコンで読んでます。

kindleアプリの基本的な使い方:ブックマーク
kindleアプリの使い方を説明していきます。
まずはブックマークのやりかたです。
アプリを開くと上部にメニューアイコンが表示されます。
▼上部メニューアイコン

▼上部メニューの右のブックマークのアイコンを選択します
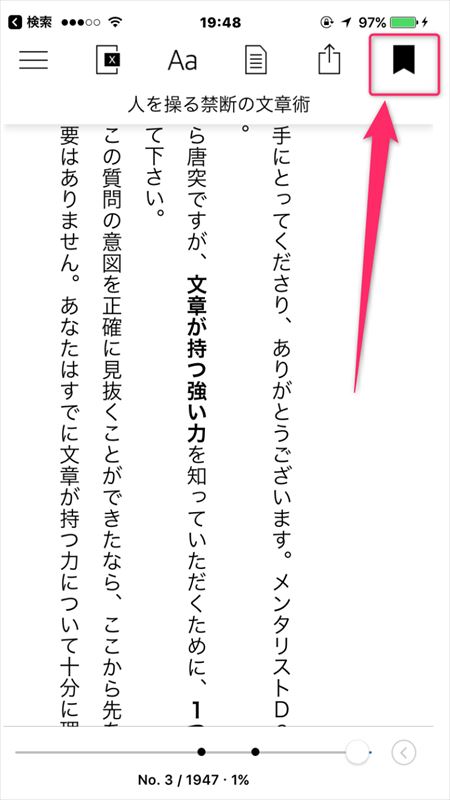
これでこのページがブックマークされたことになり、
画面左端にブックマークのマークが表示されます。
▼左端にブックマークのマークが表示される

これでブックマークができたので途中から読むことができます。
kindleアプリの基本的な使い方:文字の大きさの変更
文字の大きさの変更について説明します。
▼上部メニューアイコンのAaを選択します

すると、画面の下に別のメニューが表示されます。
▼下にメニューが表示される
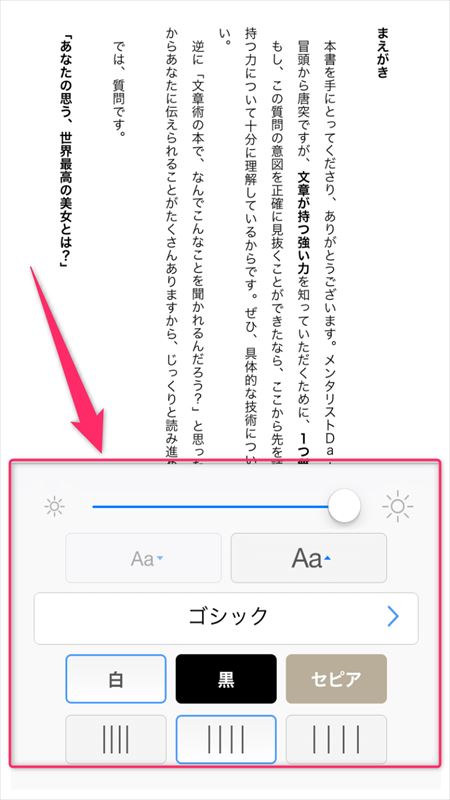
▼右のAaで大きくなり、左のAaで小さくなります
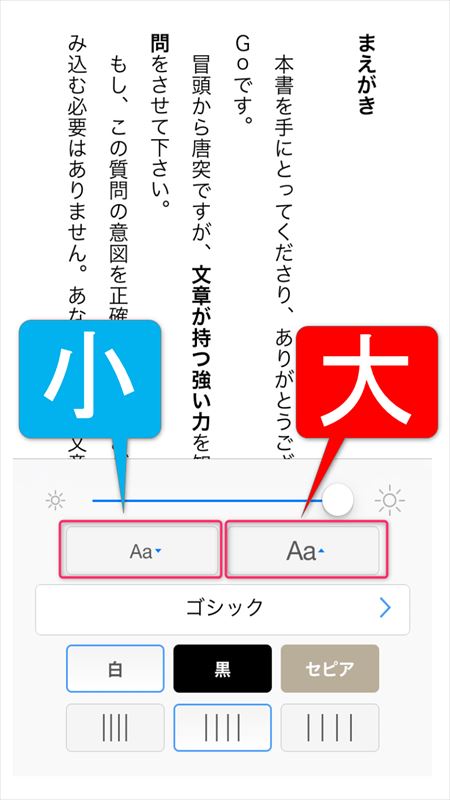
kindleアプリの基本的な使い方:書体の変更
書体の変更について説明します。
書体は2種類の書体から選ぶことができます。
- ゴシック
- 明朝
▼2種類の書体を選べる
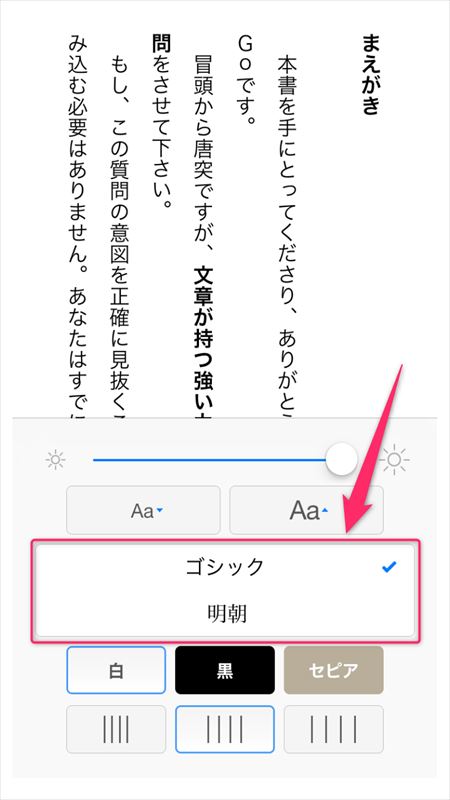
▼明朝体
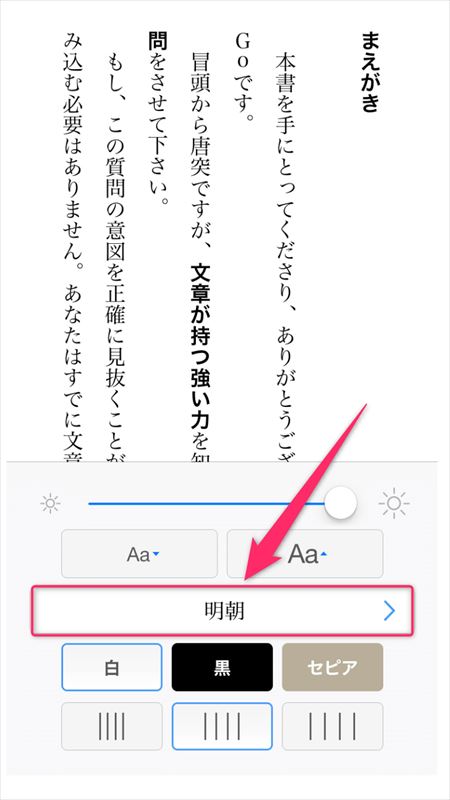
▼ゴシック体
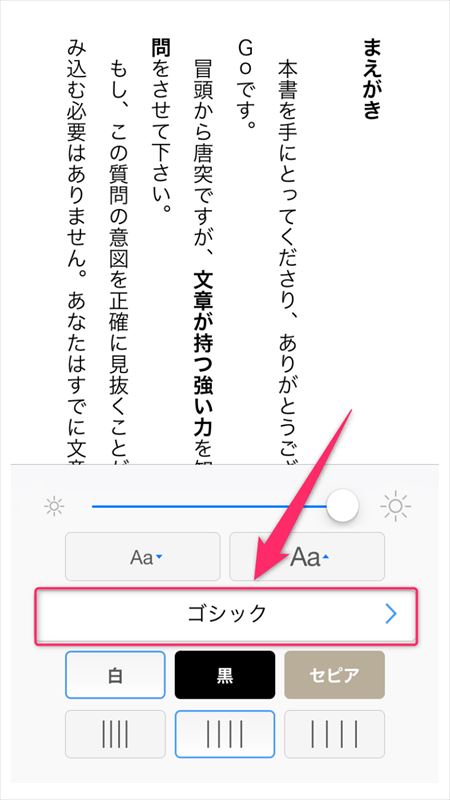

kindleアプリの基本的な使い方:背景色の変更
文字の背景色の変更について説明します。
背景色は3色から選べます。
- 白
- 黒
- セピア
▼背景色は3色(普通の状態は白)
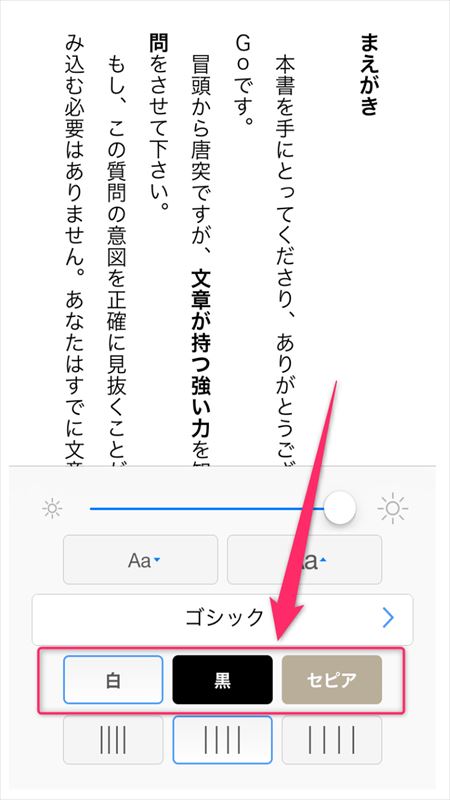
▼黒
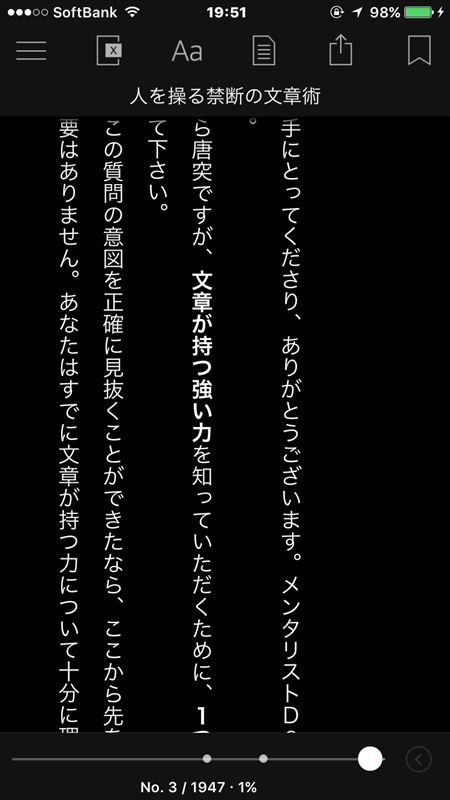
▼セピア


kindleアプリの基本的な使い方:文章の間の間隔を変更
文章の間の間隔の変更について説明します。
3つから選ぶことができます。
- 狭い
- 中間
- 広い
▼3つから選べる
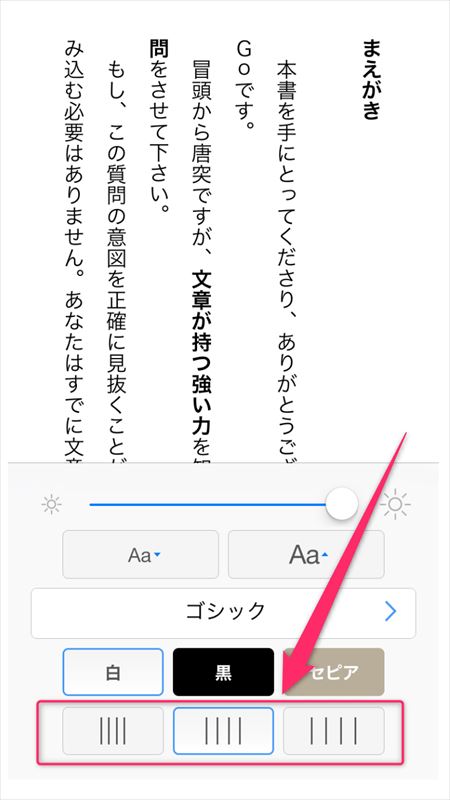
▼広い
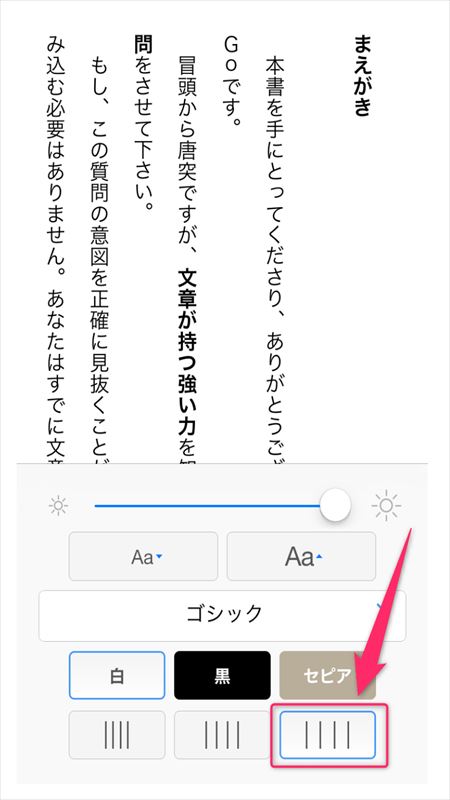
▼中間
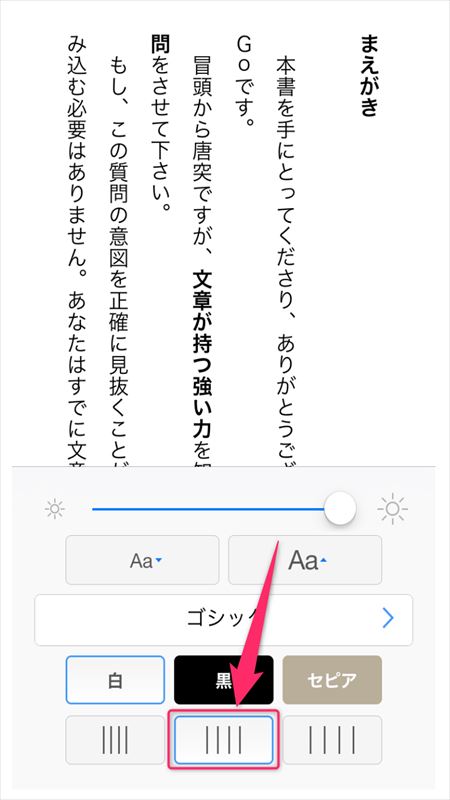
▼狭い
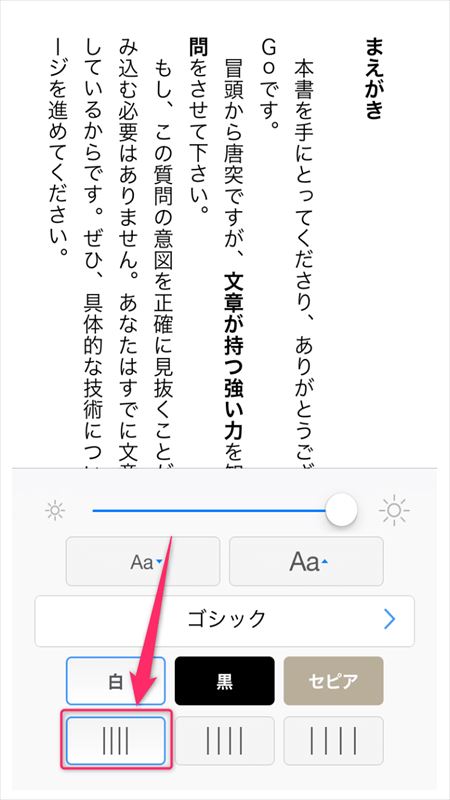

kindleアプリの基本的な使い方:ハイライト
ハイライト(文章にマーカーでラインを引く)について説明します。
ハイライトの色は全部で4色です。
- ピンク
- オレンジ
- イエロー
- 青
▼ハイライトを引きたい文章を選択するとメニューが表示されます

▼イエローのハイライトを引いた状態
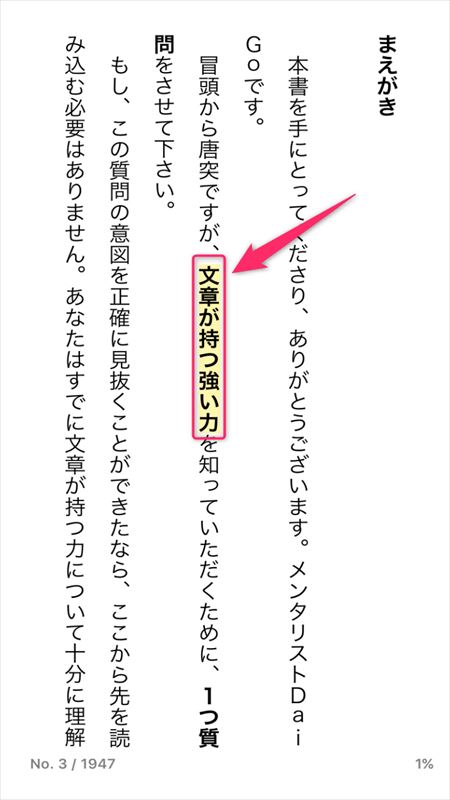
ハイライトは4色あるので色ごとに使い分けたらいいかと思います。
例えば赤は重要、青は少し重要という感じで。
もちろんハイライトを引いた部分は簡単に消すことができます。

kindleアプリの基本的な使い方:メモの作成
メモの作成について説明します。
メモしたい文章を選択してメモを書くことができます。
▼メモに「重要な部分」とメモを作成
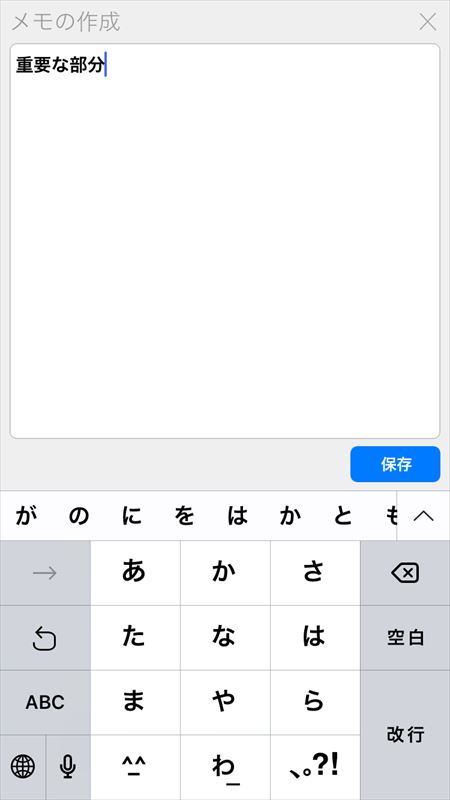
▼メモを作成するとメモした文章の横に小さな青いマークが表示されます
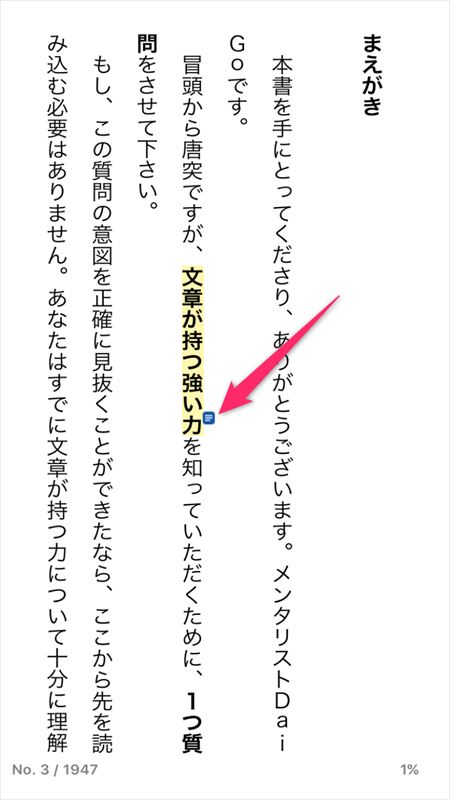
メモのマークをタップすれば作成したメモを開くことができます。
気が付いたこと、学び、閃きなんかをメモに書いておくといいですね。

kindleアプリの基本的な使い方:マイノートで検索
マイノートの検索機能について説明します。
- ブックマークしたページ
- ハイライトの部分
- 作成したメモ
をマイノートのフィルターで検索することができます。
ブックマークを検索
ブックマークしたページの検索方法を説明します。
メニューのマイノートを選択。
▼メニュー上部のマイノート

いろいろな項目がでるのでブックマークを選択
▼ブックマークを選択
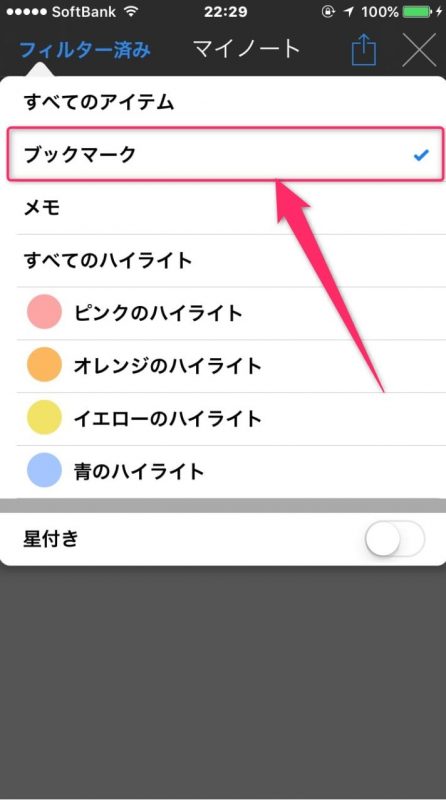
すると、ブックマークしたページだけが表示されます。
▼ブックマークのみが表示される
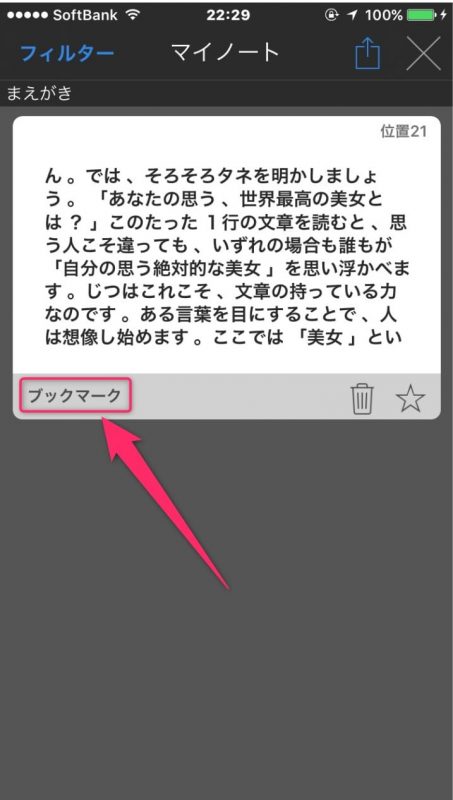
これでブックマークしたページから再度読むことができます。
※ブックマークは複数登録可能です。
ハイライトした箇所を検索
マイノートのフィルターを選択します。
▼フィルターを選択
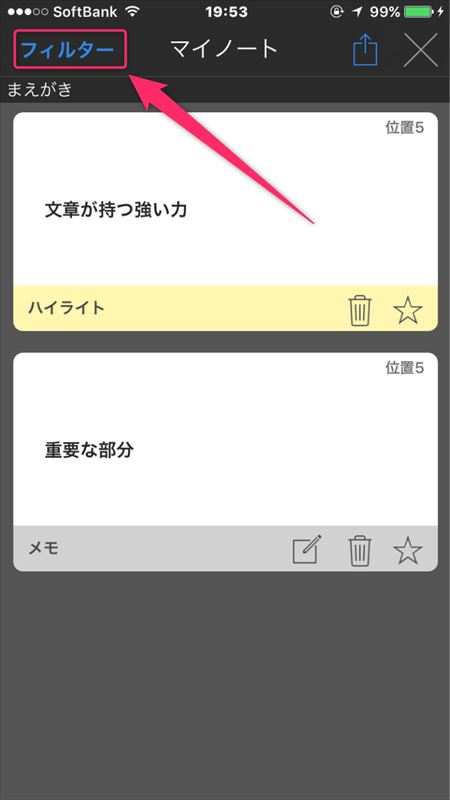
▼フィルターでイエローのハイライトを検索
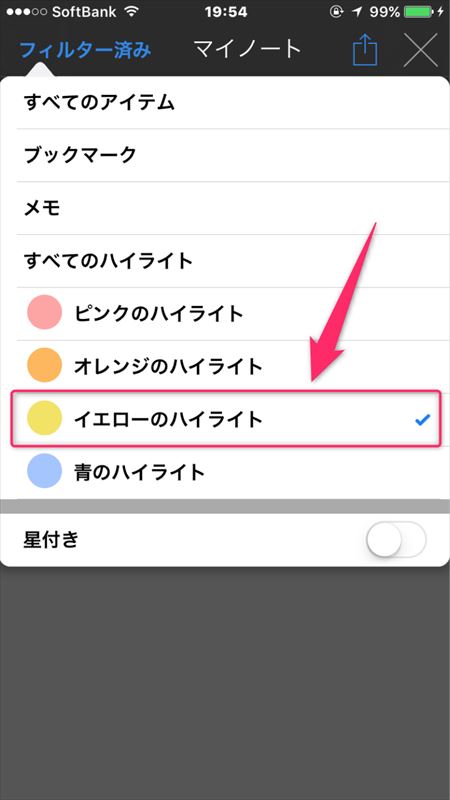
すると、イエローのハイライトだけが表示されます。
▼イエローのハイライトのみを表示
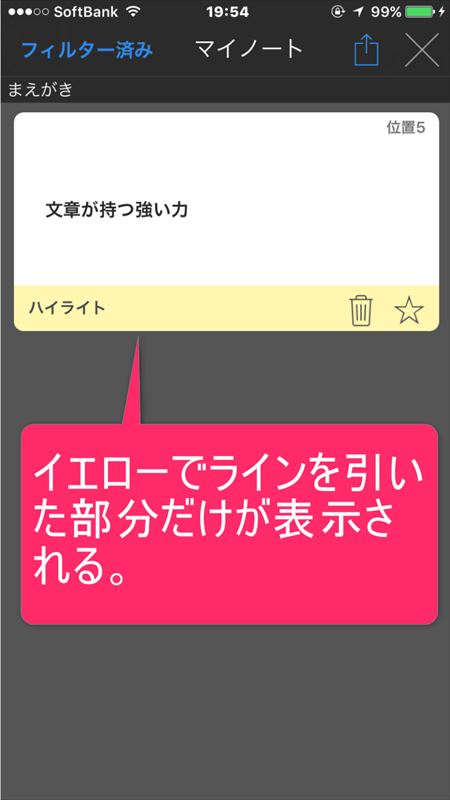
作成したメモを検索
つづいて、フィルターをメモに絞って検索をかけます。
▼メモのみを検索表示します
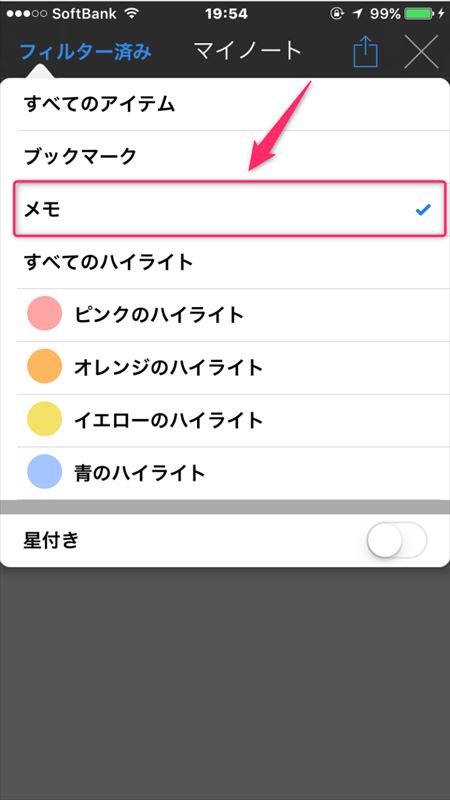
▼メモだけが表示されます。
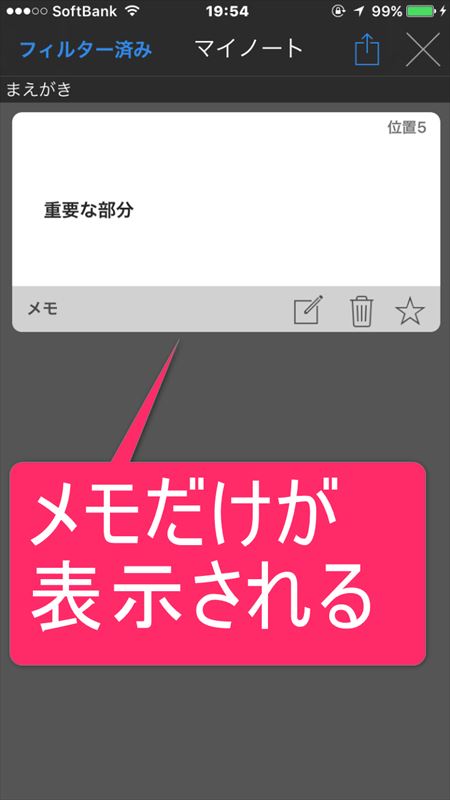
このようにフィルターで検索をかけれるので
目的のハイライトやメモをサッと見つけることができます。
ハイライトとメモは簡単に削除することができます。
▼ゴミ箱で削除できる
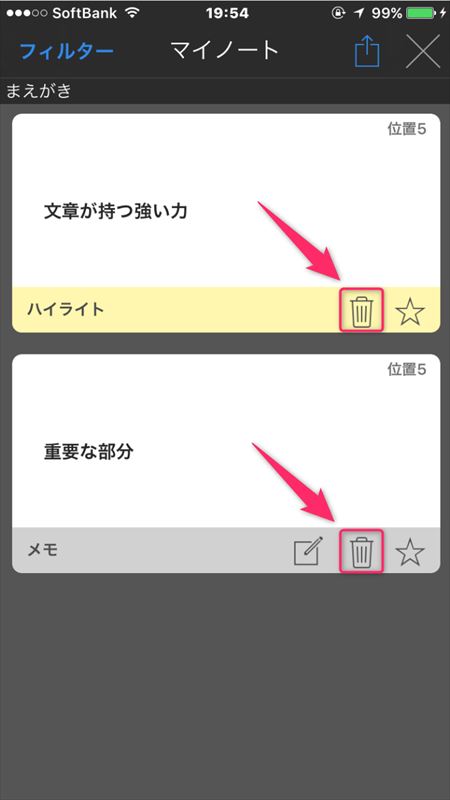
マイノートの画面で削除すると本文の画面に戻っても
反映されて削除されたことになります。
▼イエローのハイライトとメモが消えている

もちろんハイライトとメモはマイノートの画面ではなくて、
文章の表示画面でも削除することができます。
位置(ページ)検索
位置(ページ)を検索することができます。
画面の下部にはNO.が表示されてます。
このNO.が現在読んでいるページになります。
▼No3を読んでる状態
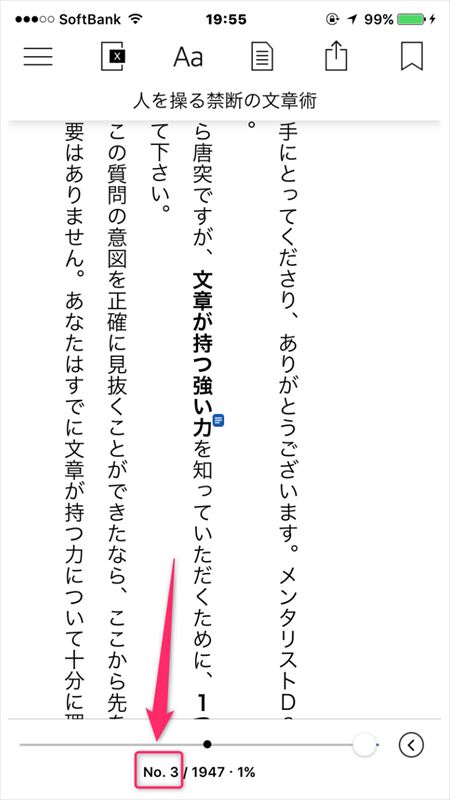
▼上部メニュー左をタップ
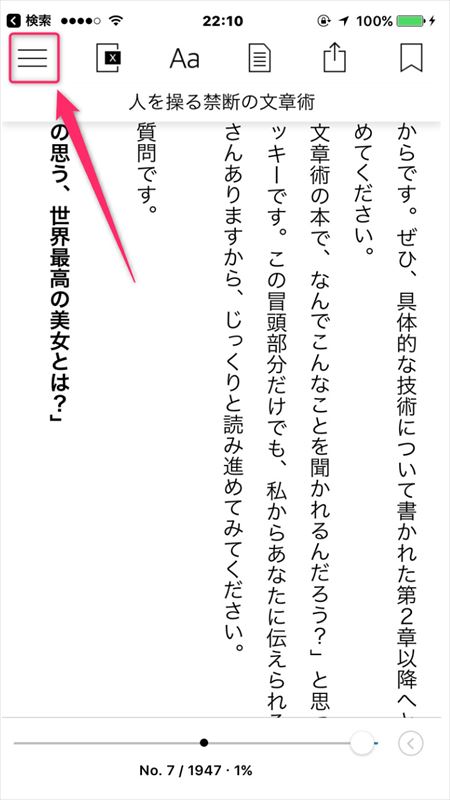
▼メニューが開いたら位置をタップ
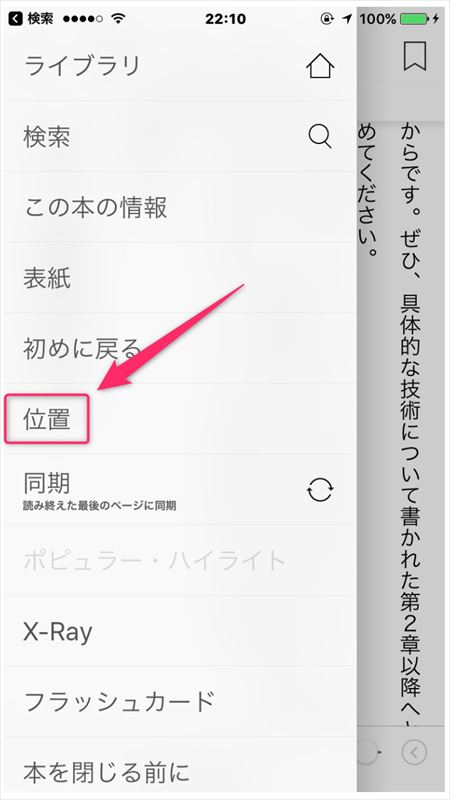
▼位置No.を入力する欄が表示されるので目的の位置の数字を入力
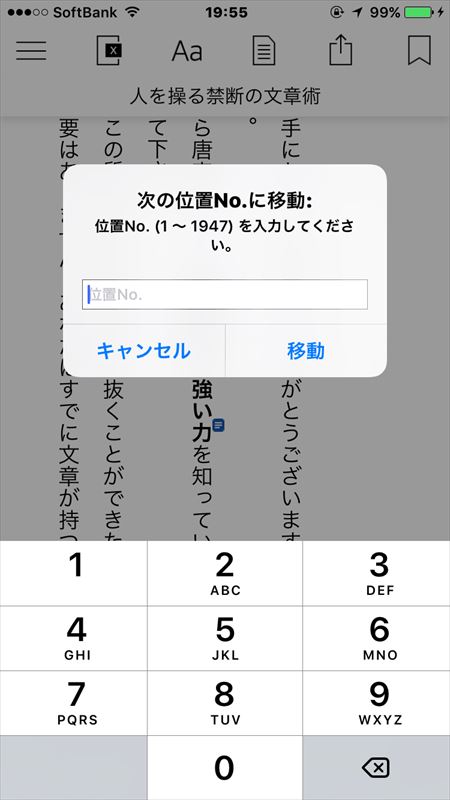
読みたいページをすぐに検索することができます。
kindleを使ってみた感想
kindleを使ってみてよかったなと感じたことはズバリ
本との距離が近くなった。
ってことですね。

本を手に取らない人でも、スマホは毎日手にします。
スマホをいじってる延長戦上に読書があるから
本を読むハードルが下がるなと感じました。
隙間時間で自己成長
僕はまとめサイトが大好きで毎日の通勤時間は常に見ていました。
でもあるとき思ったんです
このままでいいのかな?…と。
この通勤時間をなにか他の有意義なことに使ったほうがよいのではないかと。

毎日、通勤で片道20分間電車に乗ってます。
電車に乗ってる時間は1日で往復40分間
1週間だと、
40分(1日)×5日=200分(3.3時間)
になります。
1ヶ月だと、
200分(1週間)×4週=800分(13.3時間)
1年だと、
800分(1ヶ月)×12ヶ月=9,600分(160時間)
なんと、
年間で160時間!
今まで160時間もまとめサイトを見ていたわけです。

その160時間をなにか自分の成長に繋がることに費やしたら
少しは成長できるんじゃないのかなと思ったのです。
Amazon kindleは1ヶ月間は無料で読み放題
Amazon kindleでkindle本(電子書籍)を試してみたいと思ったら、
まずは30日間無料体験を試すのがおすすめです。
AmazonにはKindle Unlimitedというサービスがあり、
月額980円で約17万タイトルのkindle本が読み放題になります。
いきなり月額の980円を払うのは誰だって嫌だと思うので、
今なら30日間無料体験を試せるのでまずは試してみるのがいいですね。

まずは電子書籍が自分に合うか合わないかを試してみるのが大切です。
たくさん本を読みたい人は月額料金制のKindle Unlimitedで読み放題を利用したほうがお得です。
まとめ
Amazon kindle(キンドル)の概要とアプリの基本的な操作の説明でした。
通勤時間にまとめサイト見たりネットサーフィンしたりスマホのゲームを
している人はkindleで読書して自分の成長に繋がることをしてみたらどうでしょうか?
毎日コツコツと積み重ねればきっと成長できます。
小さいことを積み重ねるのが、とんでもないところへ行くただひとつの道だと思っています。
ー イチロー ー

電子書籍で本を読む時間を増やして自分を成長させましょう。